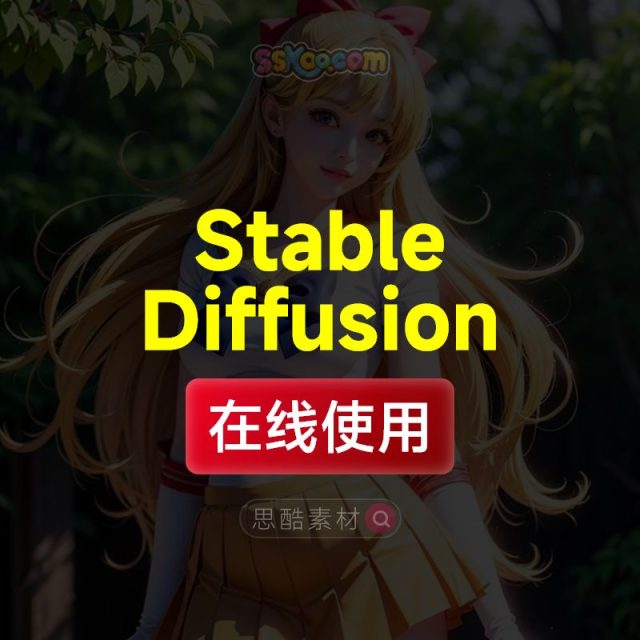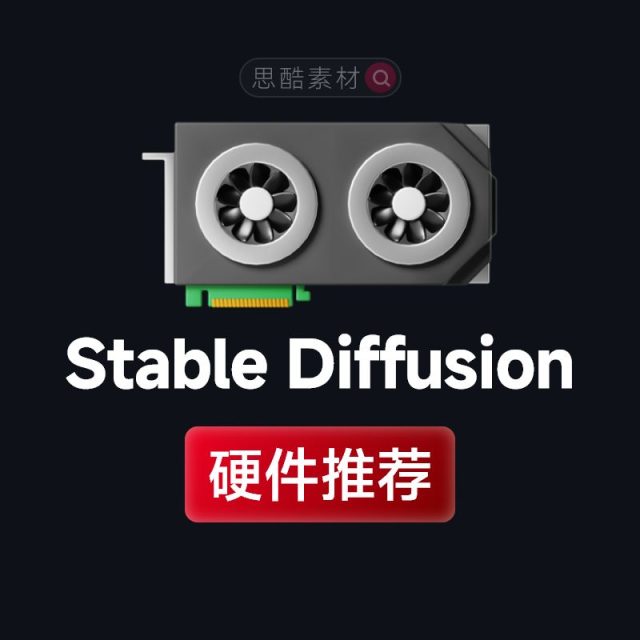一、安装条件【重要必看】
在安装Stable Diffusion之前,先检查一下你的电脑配置,看看它是否能顺利运行这个“图像魔法师”。想象一下,Stable Diffusion就像Photoshop(PS)一样,它也是一款需要安装在电脑上的软件工具。但是,它的胃口有点大,需要强劲的硬件支持。所以,能否流畅地使用Stable Diffusion,完全取决于你的电脑配置是否够硬核💻,尤其对显卡要求高,这里推荐使用Windows电脑,显卡使用N卡(NVIDIA英伟达显示)。
➡️点击查看:Stable diffusion配置要求
如果你不清楚自己的电脑情况,请使用硬件检测软件:⬇️硬件狗狗下载
电脑配置要求
Win、Mac都能安装,但Mac电脑和AMD显卡的电脑是用CPU渲染的,速度会比较慢,推荐搭配NVIDIA显卡的Win电脑使用。👇 请参考以下配置要求,看看您的电脑配置是否能够达到流畅、高质量的渲染要求。
- 显卡要求:建议20/30系及以上Nvidia显卡(显存≥8GB)
- 系统版本:Windows10/11的64位系统
- 内存容量:≥16GB (内存越大越好)
- 硬盘容量:建议容量≥100GB,最好是固态硬盘,否则加载/切换模型会非常慢
- 系统版本:MacOS 12.4 及以上
- 内存容量:≥8GB
- 硬盘容量:建议容量≥100GB,最好是固态硬盘,否则加载/切换模型会非常慢
- 芯片要求:M1/M2/M3芯片【其他芯片支持不好,即使能安装也可能用不了】
- 注:MacOS需在12.4 及以上,且芯片必须是M1/2/3才能正常安装!
| 硬件 | Win推荐配置 | Mac推荐配置 |
|---|---|---|
| 操作系统 | MacOS12.4+ | Win10/11 |
| CPU | M1/M2/M3 | 64位8核CPU【i5/i7/i9或AMD都行】 |
| 显卡 | / | RTX 4060Ti【参考价3800】 |
| 显存 | / | 16GB |
| 内存 | 8GB+ | 16GB+ |
| 硬盘 | 100GB可用空间 | 200GB固态硬盘可用空间 |
| 出图时间 | 1分钟/512*512px | 30秒/1024*1024px |
二、下载安装包
SD安装资源包几乎涵盖全网最优质、最新的版本,分为《N卡标准版》《N卡豪华版》《N卡顶配版》《A卡专用版》《Mac专用版》,每个安装包都经过我们测试、优化、升级、整理出来,UI、插件、模型、各功能都可完美运行!非完全搬运,耗费不少时间和精力,因此,这部分资源为收费资源,请直接到我们网站购买或淘宝购买即可,若已购买就直接下载即可。可以根据自己城电脑配置和需求选择相应的下载安装包!
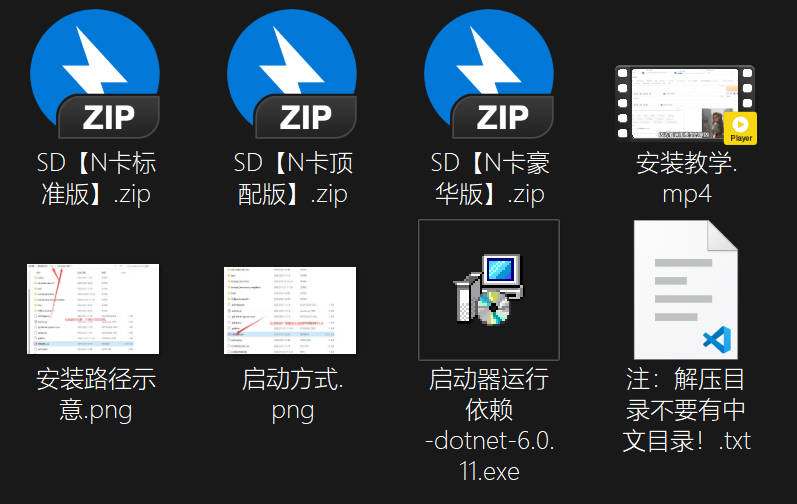
三、安装步骤
Win-N卡一键整合包安装【推荐】
注:【一键整合包】只适用于N卡,别的显卡可能会有问题。一键整合包安装的优点是:安装超级简单、方便,能一键启动,自动更新,自带部分模型和必要的插件,不需要安装python等前置软件。市面上整合包有很多,这里只推荐安装秋葉老师【秋叶整合包】。
👉 Stable Diffusion 一键安装视频教程1 👉 Stable Diffusion 一键安装视频教程2
1、安装运行依赖
Win版一键整合包在安装前需先安装启动器运行依赖,找到“启动器运行依赖-dotnet-6.0.11.exe”这个文件,双击直接安装(如果安装不了,请使用右键计算机管理员运行安装),注意:启动器依赖包必须安装,否则无法安装Stable Diffusion!
常见安装问题:Net6安装失败,提示0x80070666
2、安装Stable Diffusion
Stable Diffusion压缩包有《SD~N卡标准版》+《SD~N卡豪华版》+《SD~N卡顶配版》三种,它们的区别在于模型和插件的集成量。新手建议使用《SD~N卡标准版》,有基础后可以下载其他的版本。注:三个版本都只支持Nivdia显卡用户。下载好的压缩包,直接解压到硬盘根目录,最好是备一个500G+的固态硬盘,解压到这个硬盘的根目录里。解压如果有异常,请使用⬇️兼容性好的解压软件
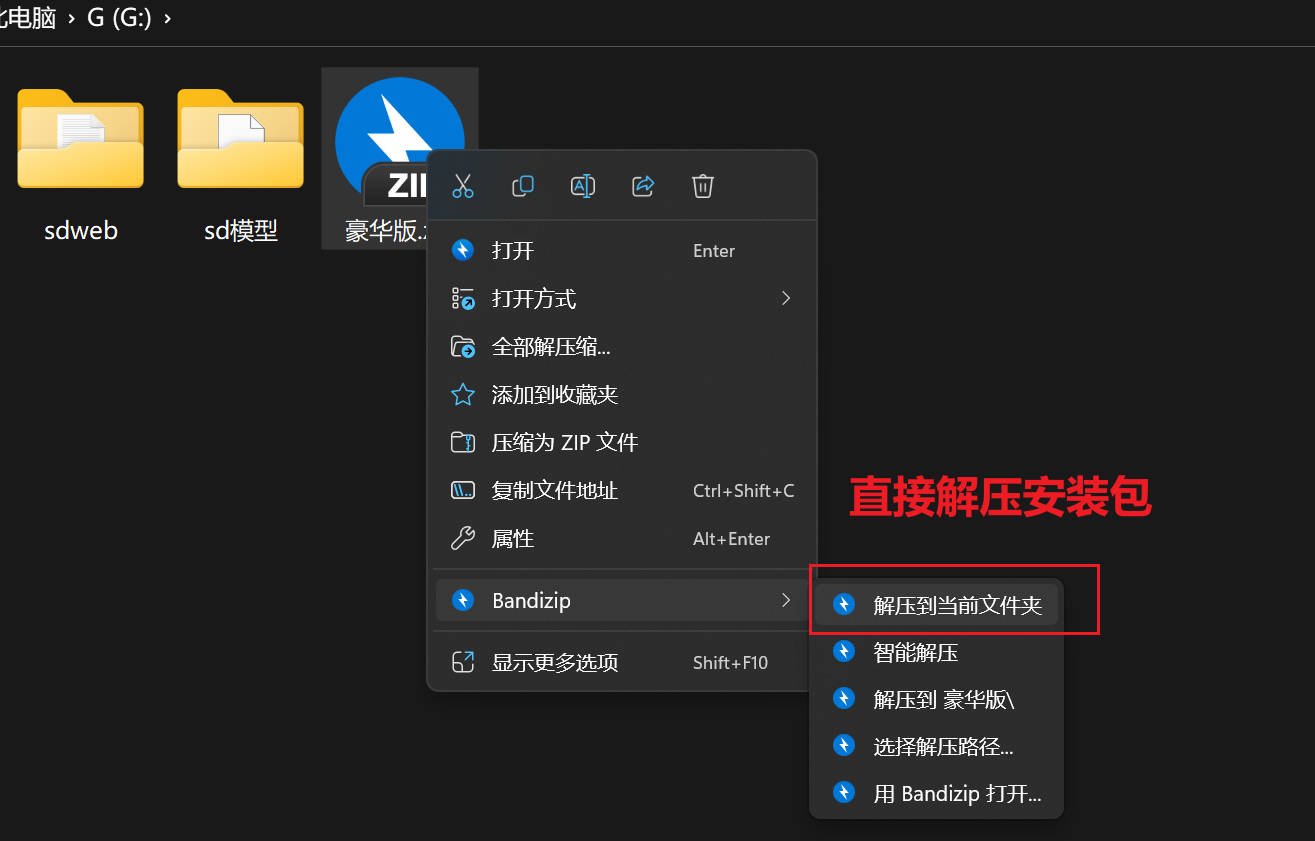
3、双击启动“A启动器.exe”
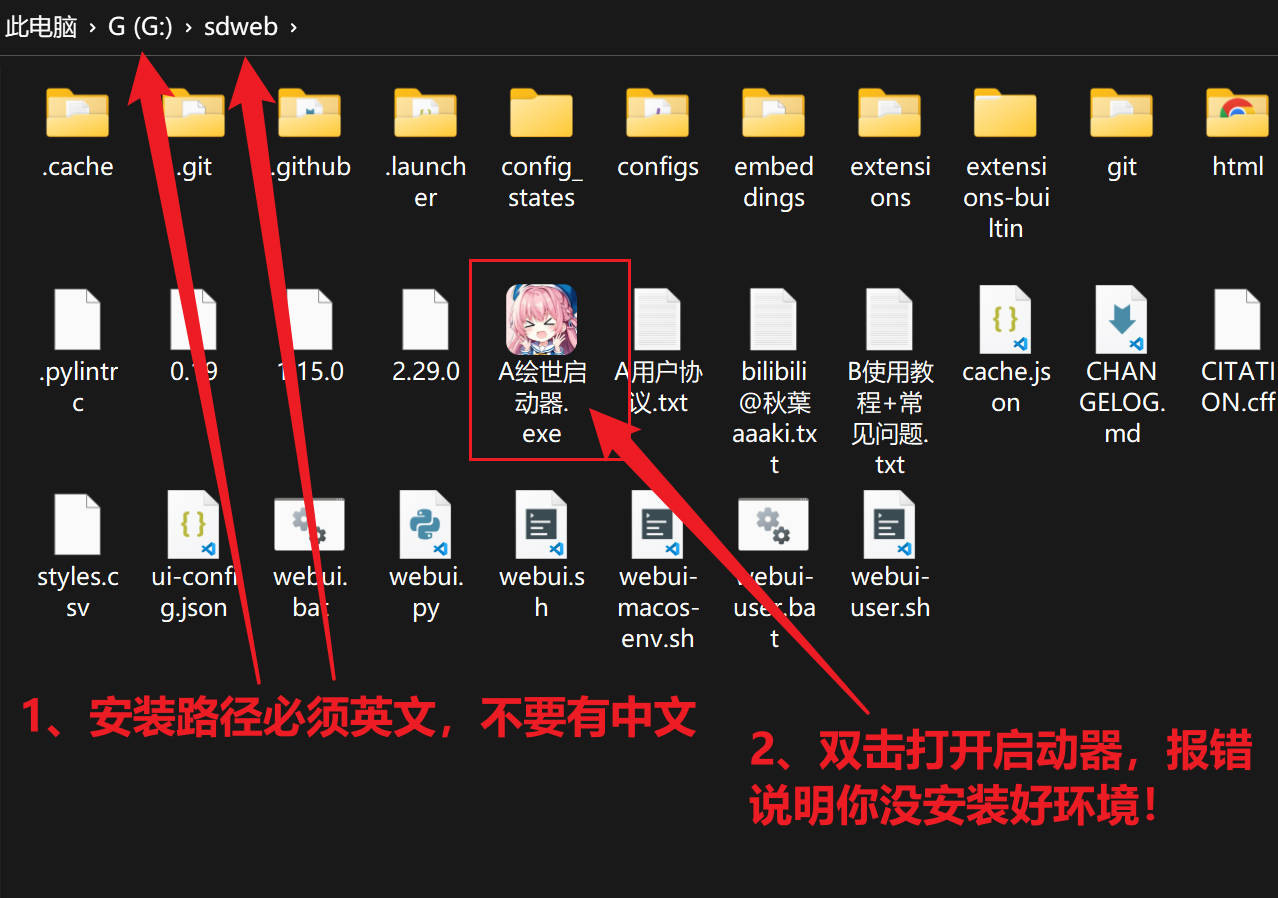
4、启动器设置
打开启动器之后,弹出窗口,找到左边选项栏里的【高级选项】,选择你的显卡和显存参数,显存大于等于12GB就选择如下,显存优化根据显卡实际显存选择,不要超过当前显卡显存。不过并不是指定了显存优化量就一定不会超显存,在出图时如果启动了过多的优化项(如高清修复、人脸修复、过大模型)时,依然有超出显存导致出图失败的几率。xFormers能极大地改善了内存消耗和速度,建议开启。准备工作完毕后,点击一键启动即可。等待浏览器自动跳出,或是控制台弹出本地URL后说明启动成功。
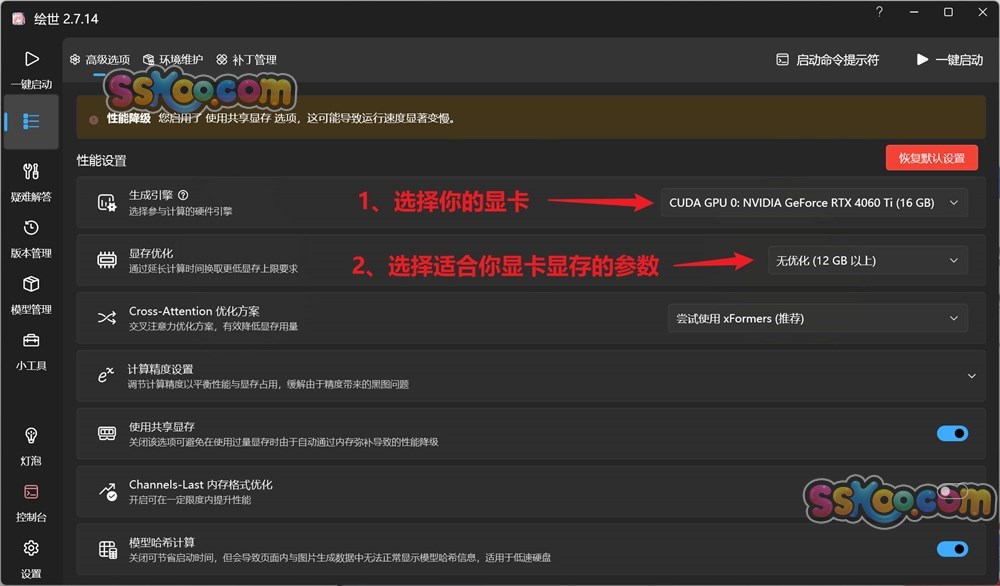
Stable Diffusion webui的更新比较频繁,请根据需求在“版本管理”目录下更新:(截止发稿日,整合包已经更新至V1.7版本)
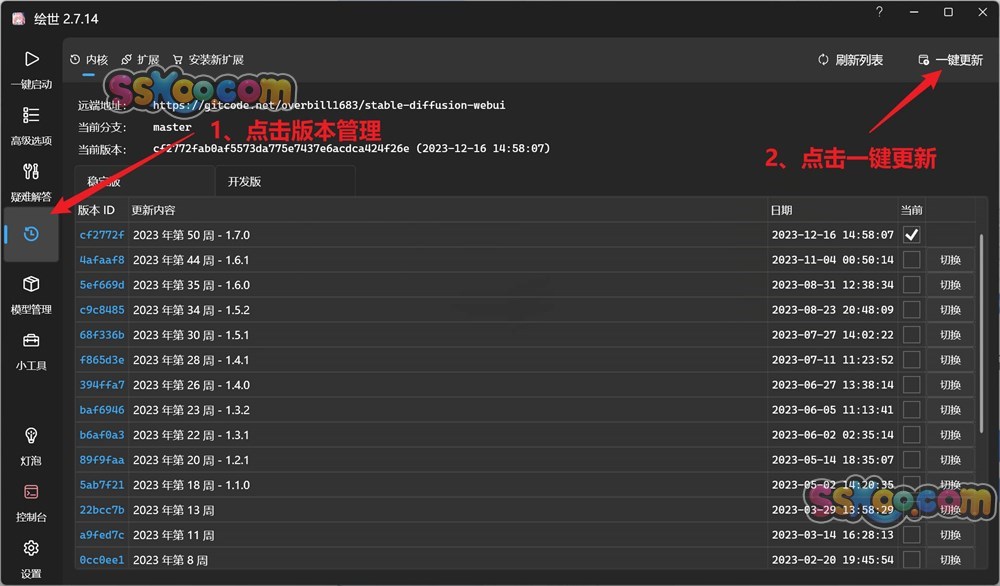
同样的,也可以对扩展进行一键更新!
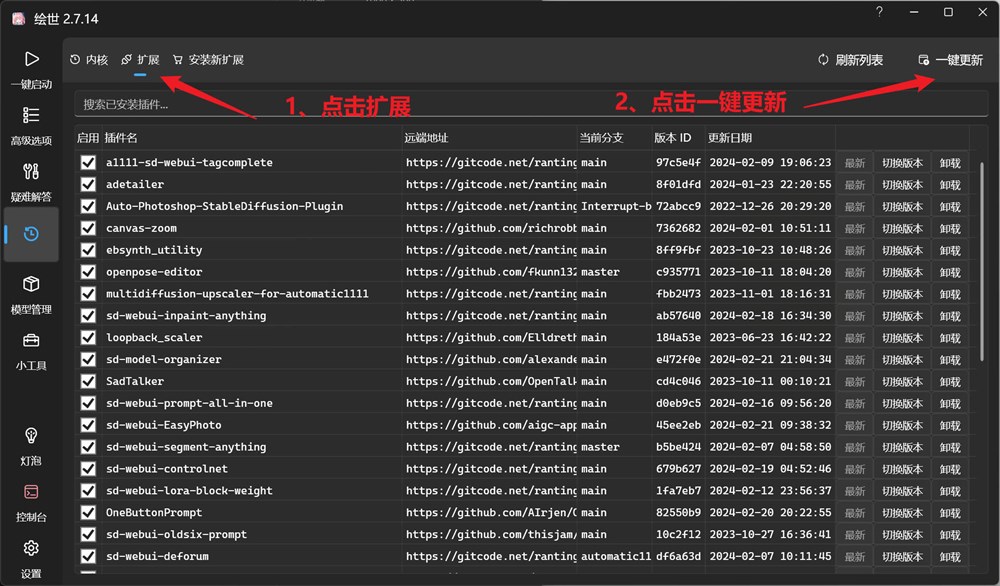
5、一键启动
全部设置好后点击【一键启动】,它就会启动Stable Diffusion的WebUI界面。启动的时间大概在1~5分钟左右!


启动后需要等待一会儿,第一次启动可能会比较慢,等启动完成后它会自动打开默认的浏览器展示出SD软件UI界面,这时你就可以愉快的使用Stable Diffusion啦!

Win-A卡一键整合包安装【推荐】
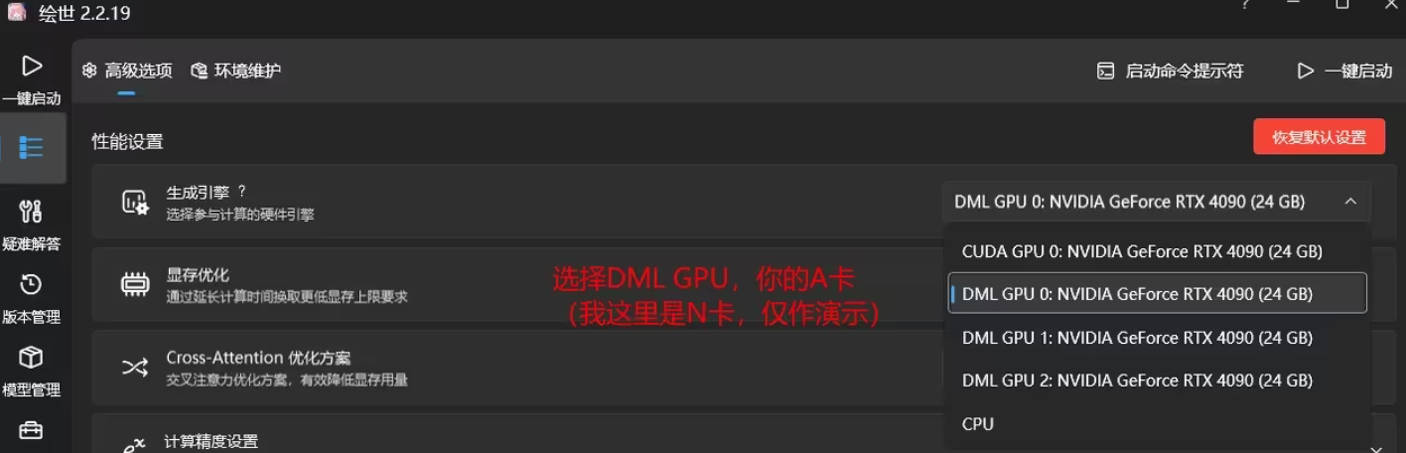
之后完全与普通整合包相同,直接启动即可。会提示没有 xformers,这是正常的,A卡用不了。
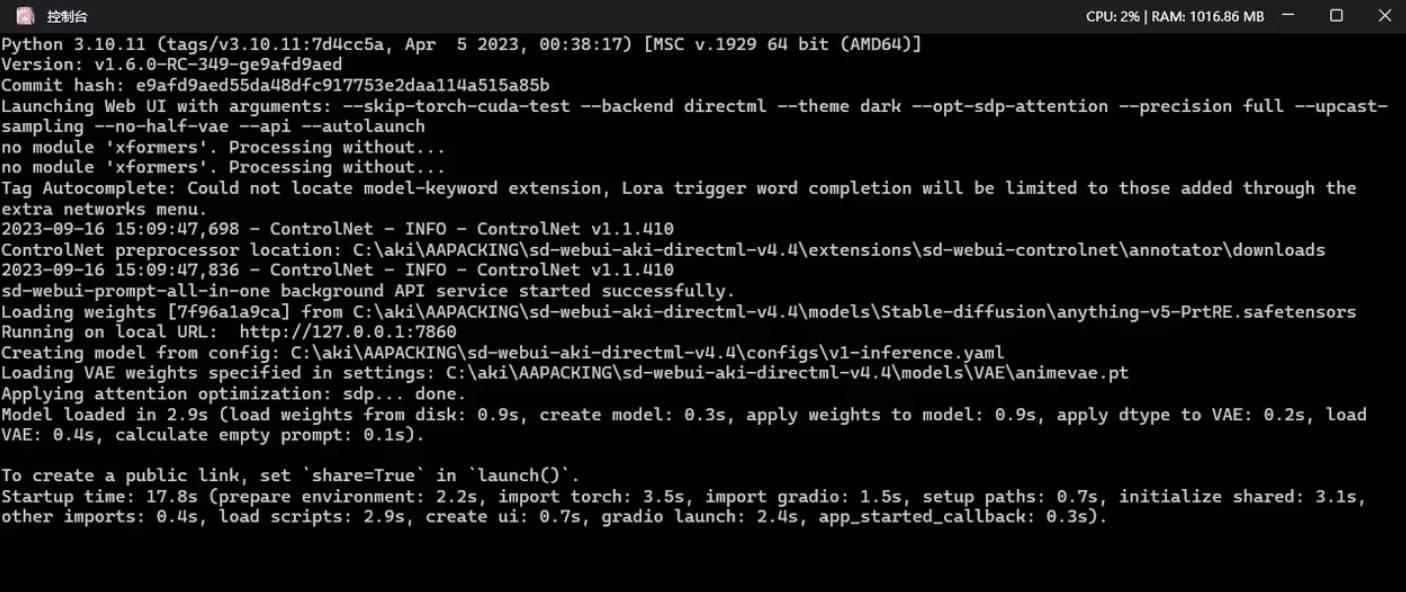
启动后如图所示:
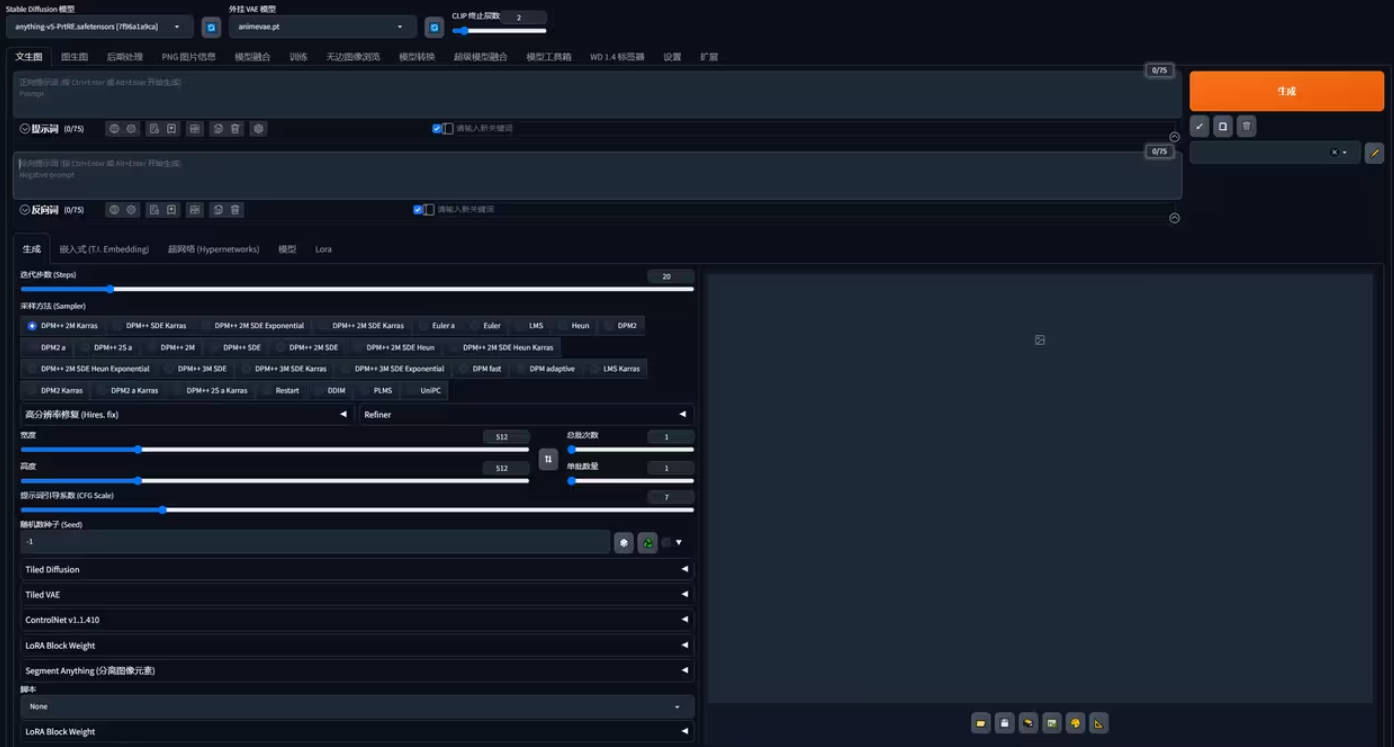
出现以下界面说明安装成功,现在就可以愉快合作啦!
Win-手动安装【复杂,不推荐】
1、安装python
Stable Diffusion WebUI就是基于Python搭建的,所以需要在电脑上搭建Python才能让Stable Diffusion WebUI正常运行。打开:python官网 页面找到3.10.6版本下载安装,这个是Stable Diffusion WebUI作者推荐安装版本,安装没有什么难度,唯一需要注意的是安装时要勾选add python 3.10 to PATH。
2、安装git
Stable Diffusion、还有它的各种插件都是在GitHub上开源的,通过Git可以把Stable Diffusion和各种插件安装和更新同步到自己电脑。打开:Git官网,找到64-bit Git windows Setup进行下载。安装一直下一步就可以。
3、安装Stable Diffusion WebUI
Stable Diffusion最早开源出来只是一大堆源代码,而技术大神把这些源代码做成了一个基于浏览器网页运行的程序,可以非常直观的调整、输入参数和拓展插件。安装Stable Diffusion WebUI需在硬盘空间充足【最好在100G以上】,并且没有中文路径的文件夹导航栏,输入cmd,复制下面代码
回车,等待安装结束,就可以看到stable-diffusion-webui文件夹了,点击进入打开webui-user.bat,等待安装必要的启动项,然后就可以在浏览器打开127.0.0.1:7860进入Stable Diffusion WebUI界面了。
Mac一键整合包安装【推荐】
如果您觉得代码方式太过复杂,我们也准备了类似【秋叶一键安装包】的【Mac资源整合包】+安装视频教程,傻瓜式操作,目前也只能支持M芯片~M1/M2/M3的安装。整理不易,请付费下载即可!
Mac-纯代码安装【复杂/高手推荐】
Mac电脑的配置要求:
芯片:Apple M1/M2/M3 都可以
内存:8GB以上
存储:512GB以上
系统:MacOS 12以上
一、安装Homebrew
Homebrew是什么?Homebrew是一款Mac OS平台下的软件包管理工具,拥有安装、卸载、更新、查看、搜索等很多实用的功能。简单的一条指令,就可以实现包管理,而不用你关心各种依赖和文件路径的情况,十分方便快捷。
Homebrew自身如何使用:知道软件包具体名称,直接 brew install 软件包名 只知道一小部分名称,用 brew search 小部分名称 查询即可 例如brew search chrome就会把带chrome的软件包全部列出!
国内能正常安装的网址:gitee
cmd+空格,搜索终端,打开终端,把这段代码粘贴到终端回车。
一路有1选1,有Y选Y,需要输入开机密码,不会显示密码,直接输入然后回车即可。当询问core cask services可以回车跳过即可,安装完,在终端输入brew -v,能查询到版本就没有问题了,就可以进行下一步了。
Homebrew 4.3.9
二、安装python和git等部件
安装python和git等部件,在终端输入下面代码:
安装完毕在终端输入python3 -V,能查询到版本就没问题了,这时候关闭终端。
Python 3.10.10
三、安装stable-diffusion-webui
在需要安装的stable-diffusion-webui的文件夹上右键,进入终端,(访达界面直接按cmd+option+P,下方就会多出导航栏,在导航栏的stable-diffusion-webui的文件夹上右键,进入终端)然后输入下面代码回车:
安装完毕后,同样的方法,右键点击上一步刚刚新安装的stable-diffusion-webui文件夹,点击“在终端中打开”,然后输入如下代码,回车即可。
这一步可能会遇到下载不下来,直接进到 SDW Github 主页,直接下载 Zip 到本地,然后解压就好了。
第一次启动,会下载一些组件库和依赖,可能会比较慢,请耐心等待。另外,如果上一步没有下载模型,这里也会自动帮我们下载一个默认的模型。因为大模型一般都好几个 GB,下起来比较慢,所以推荐大家还是在上一步中自己先将模型下载下来(至少放一个大模型进去,这样这一步就不会再自动去下模型了)。
当出现 Running on local URL: http://127.0.0.1:7860 的时候,说明 Stable Diffusion WebUI 已经启动好了。在浏览器中输入 http://127.0.0.1:7860 就可以看到 Stable Diffusion WebUI 的界面了。
注意事项:
1. 在运行过程中,不要关闭 Terminal,否则页面就打不开了。
2. 下次再启动,进到 Stable Diffusion WebUI 对应的目录,执行 ./webui.sh 即可。
3. 如果安装过程中报错了,可以看文章的第五部分「安装常见问题」,看看有没有解释。
四、常见异常说明
安装过程中由于设备/环境的不同,很可能会出现各种问题,这里我不能还原大家安装过程遇到的问题,但可以给大家一些解决思路。如果无法启动,请试试以下方法:
A、尝试换一个整合包或者纯手动方式安装,总有一个方法能行得通。
B、webui安装路径不要套太多层文件夹,不要有任何中文,有充足的硬盘空间。
C、尝试更新显卡驱动,更新显卡驱动会解决一部分错误问题。
D、可能是缺少模型:下载一个大模型【ckpt或safetensor】放置在stable-diffusion-webui/models/内重启。
E、电脑安装过Git和Python请卸载后重装试试。
F、Python、Git都按默认路径安装在C盘,不要改变它们的位置。
G、可能C++运行库不完整,点击(VisualCppRedist_AlO.exe),然后安装⬇️C++运行库
H、尝试直接手动搬stable-diffusion-webui下载整个原版到自己的电脑上,点选code,点选download Zip。
I、电脑是否安装有VPN,并且开启了全局模式,是的话改为规则模式(或者智能模式/PAC模式)
如点击生成按钮无响应、浏览器界面白屏、一直卡在加载页面、浏览器显示乱码等
A、更换浏览器为Google浏览器(⬇️点击下载)或微软Edge浏览器(⬇️点击下载)
B、停用影响打不开网页的浏览器插件(需要逐个测试,看是哪个插件导致的打不开页面)
C、必必须关闭浏览器自动翻译功能,且设定不再翻译此站点。不然可能出现模型无法切换等问题
⬇️英伟达驱动下载 ⬇️ AMD显卡驱动下载【驱动最好最新,不是必须下载项】
Mac安装教学部分参考资料来源【SD部署知乎专栏】:
来一波福利:新鲜的美女出炉啦!!!以下使用Stable Diffusion图生图功能,用不用的模型生成的各种美女图!